今回はパソコン(windows10 Edge)でパスワード確認する方法について、備忘録も兼ねて簡単にご紹介していきたいと思います。
パスワードを忘れてしまったという方はぜひチェックしてみて下さい。
目次
パスワード確認する方法 パソコンwindows10
パソコン(windows10 Edge)でパスワード確認する方法は以下の通りです。
- 右上の「・・・」をクリック
- 「設定」をクリック
- 「パスワード」をクリック
- 知りたいパスワードの欄から目のようなアイコンをクリック
でパスワード確認する方法-300x102.png)
まずはブラウザ画面の右上にある「・・・」をクリックします。
でパスワード確認する方法②-118x300.png)
メニューから「設定」をクリック。
でパスワード確認する方法③-300x277.png)
設定画面で「パスワード」をクリック。
でパスワード確認する方法④-300x204.png)
すると、保存されたパスワード一覧が出てくるので、知りたいパスワードの欄にある目のようなアイコンをクリックしてPINを入力することで確認できます。
でパスワード確認する方法⑤-300x58.png)
ちなみにパスワードの変更は、パスワードの欄の右側にある「・・・」ボタンから行うことができます。
パスワード変更をショートカットキーで行う方法
「Ctrl」+「Alt」+「Delete」で可能です。
これで青背景の画面に移るので、そこで「パスワードの変更」から変更できます。
ただしwimdowsのバージョンにより、「パスワードの変更」がでないこともあります。
その場合は以下のサイトが参考になりそうです。
Windows10でCtrl+Alt+Deleteを押してもパスワード変更ログの表示がでない – Microsoft コミュニティ

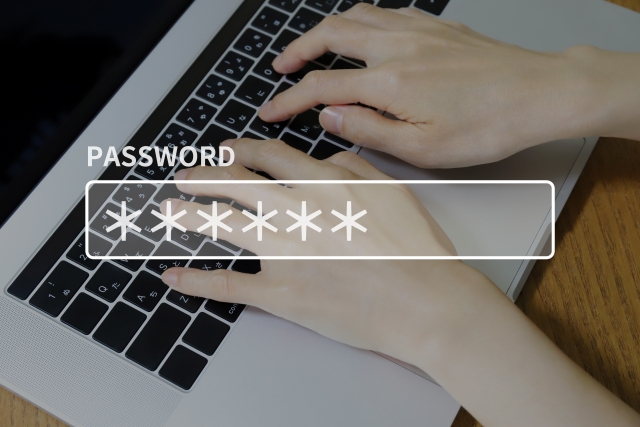

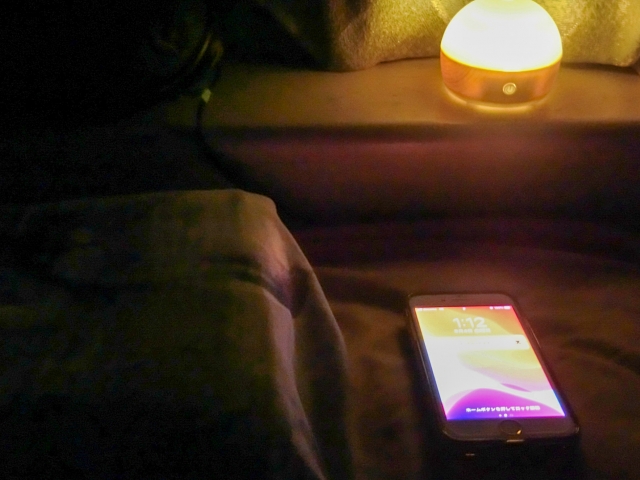
コメント