いつものようにパソコンを起動させただけなのに、なぜか自動で実行されるようになったアプリはありませんか?
そしてそのアプリが自動起動されるのが便利なのであればともなく、そうではなくてスタートアップ時にその都度消す必要性が出てきているのであれば毎回かなり面倒ですよね?
そこで今回はwindows10で自動起動されるアプリ(スタートアップアプリ)を停止・解除・削除させる方法について紹介していきたいとお思います。
目次
windows10で自動起動されるアプリを停止する方法

まずはパソコン画面左下にあるウインドウズアイコンのスタートボタンをクリックします。

次に設定をクリックします。

「アプリ」をクリックします。

左側メニューにある「スタートアップ」をクリックします。
そしてスタートアップアプリ一覧から、起動時に実行させたくないアプリを「オン」から「オフ」にします。

これでスタートアップ時に勝手に起動するアプリを削除することができます。
起動アプリの変更の設定を行いたい場合は?
起動アプリの変更の設定を行いたい場合は、単純に上記のスタートアップ画面でのオン・オフを切り替えるだけでできます。
起動時に自動で実行させたくない場合は「オフ」、逆に自動で実行させたい場合は「オン」に切り替えるだけでOKです。
起動アプリの追加の設定をしたい場合は?
起動アプリ(スタートアップアプリ)を削除・解除させるのではなく、逆に追加の設定したい場合は、下記の手順で行うことが可能です。
- スタートボタンを押して起動時に自動起動させたいアプリを右クリック
- 「その他」>「ファイルの場所を開く」を選択
- ファイルの場所を開いた状態で、windowsロゴキー+Rを押下
- 「shell:startup」と入力して「OK]を選択
- スタートアップフォルダが開くので、ここに上記ファイルの場所からアプリのショートカットをコピーして貼り付けする
これでwindows10で起動時に自動で実行させたいアプリを追加することができます。
そもそもなぜスタートアップアプリが勝手に登録されるの?
これに関しては、ウイルスやスパイウェアの感染によることが原因の可能性も疑われます。
そのため不安であれば、セキュリティソフトでウイルススキャンを行うなどして対策しておくと良いでしょう。
Windows10でのスタートアップアプリが不要なら削除しよう!
スタートアップアプリが増えてしまうことは、pcの起動が遅い原因にもなり得ます。
そのため「これは明らかに不要だな」と思われるスタートアップアプリがある場合は、上記で紹介した起動アプリの消し方を参照に無効化すると良いでしょう。
ただスタートアップアプリの中には、削除してしまうことでアプリの動作に不具合が起きることもあるので、本当に不要だと思われるアプリのみ削除するだけに留めておくと良いでしょう。

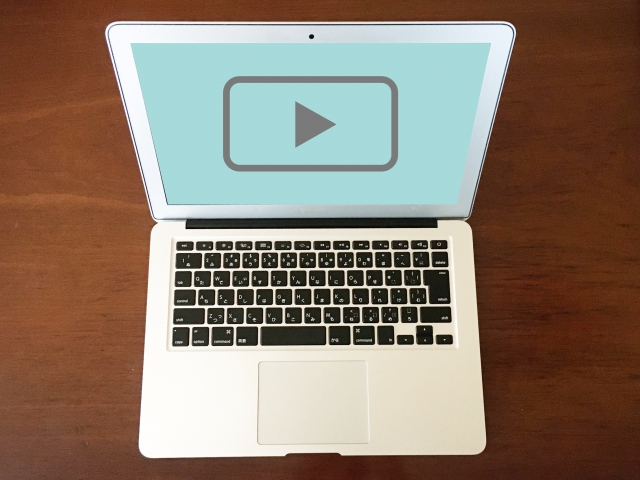


コメント