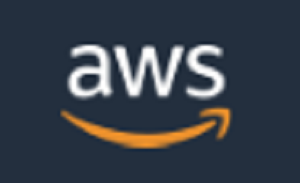 AWSの解約方法(停止)について
AWSの解約方法(停止)について AWSの解約方法(停止)について
先月くらいからAWSの1年の無料枠が期限切れとなり、サービスを利用しないのに課金が発生したので解約(停止)することになりました。今回はそのAWSの解約手順について画像付きで紹介していきたいと思います。また解約せずに料金の発生だけを防ぐリソー...
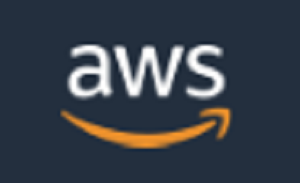 AWSの解約方法(停止)について
AWSの解約方法(停止)について 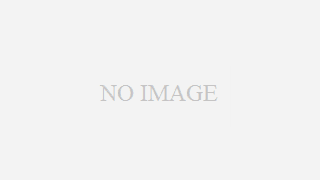 AWS登録からcloud9導入までの流れ 使い方 【初心者向け】
AWS登録からcloud9導入までの流れ 使い方 【初心者向け】