 パソコン関連
パソコン関連 ファイルの拡張子を表示させる方法(windows10)
ファイル名の末尾に付いている拡張子ですが、これが設定上なぜか隠れた状態になっているので、きちんと表示させたいと思うことはありませんか?そこで今回は、パソコン(windows10)のファイルの拡張子を表示させる方法について紹介していきたいと思...
 パソコン関連
パソコン関連 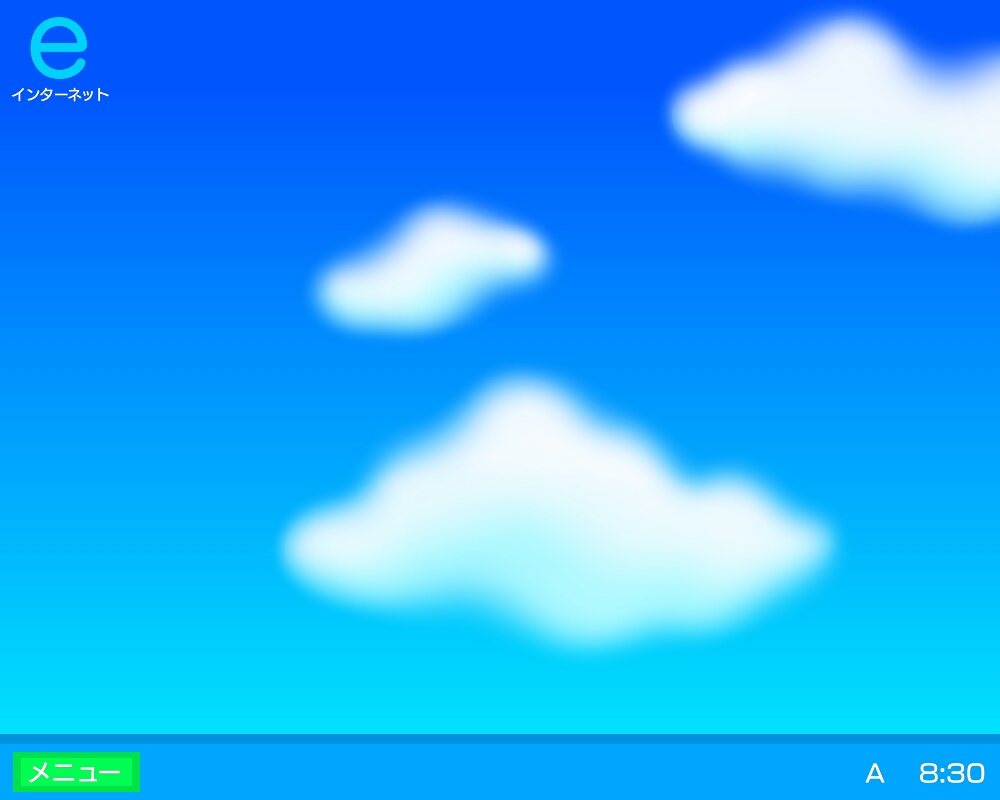 パソコンの画面下のアイコンが消えた・出ない場合の対処法
パソコンの画面下のアイコンが消えた・出ない場合の対処法  edgeのお気に入りがアップデートで消えた。復元方法は?
edgeのお気に入りがアップデートで消えた。復元方法は?