 グーグルアドセンスのads.txt ファイルの問題の修正方法
グーグルアドセンスのads.txt ファイルの問題の修正方法 グーグルアドセンスのads.txt ファイルの問題の修正方法
今回はwordpressサイトでのグーグルアドセンスのads.txtファイルの問題の修正方法について紹介していきたいと思います。まずグーグルアドセンスのads.txtファイルの問題を修正するためには、「ads.txtファイルをダウンロードし...
 グーグルアドセンスのads.txt ファイルの問題の修正方法
グーグルアドセンスのads.txt ファイルの問題の修正方法 する手順について.jpg) ブログ・サイト・ワードプレス(WordPress)運営
ブログ・サイト・ワードプレス(WordPress)運営 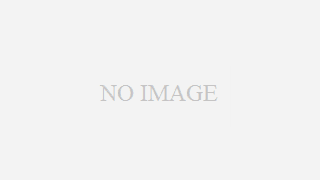 お名前.comのドメインをロリポップに導入する方法
お名前.comのドメインをロリポップに導入する方法