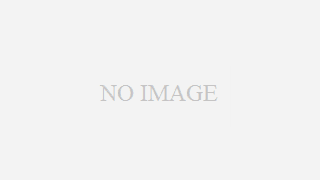 パソコンのwinキーはどこ?ショートカットキー一覧
パソコンのwinキーはどこ?ショートカットキー一覧 パソコンのwinキーはどこ?ショートカットキー一覧
今回はパソコンのwinキーがどこにあるのかについてや、その組み合わせショートカットキーなどについて備忘録も兼ねて紹介していきたいと思います。パソコンのwinキーはどこ?パソコンのwinキーは、キーボードの左下にある「ウインドウズアイコン」が...
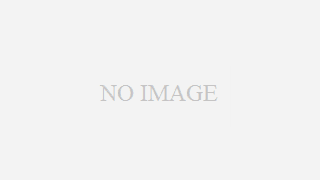 パソコンのwinキーはどこ?ショートカットキー一覧
パソコンのwinキーはどこ?ショートカットキー一覧 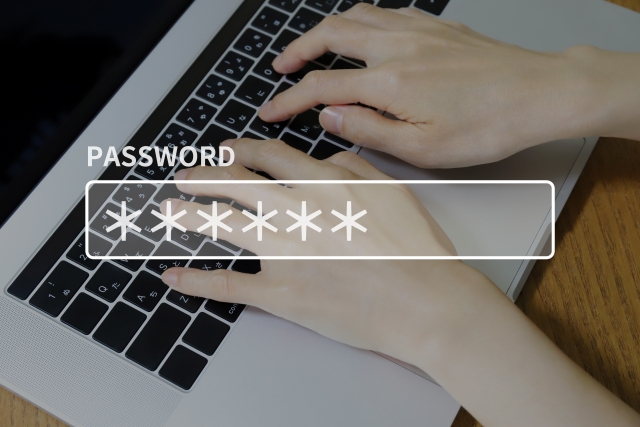 パスワード確認する方法 パソコンwindows10
パスワード確認する方法 パソコンwindows10  Edgeのキャッシュクリア方法 【Chromium版】
Edgeのキャッシュクリア方法 【Chromium版】  テレワークするならぜひ覚えたい仮想デスクトップの使い方
テレワークするならぜひ覚えたい仮想デスクトップの使い方