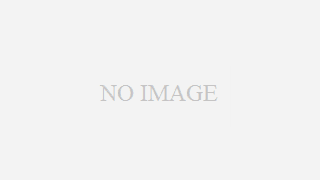 マネーフォワードクラウド確定申告の簡単な使い方【初心者向け】
マネーフォワードクラウド確定申告の簡単な使い方【初心者向け】 マネーフォワードクラウド確定申告の簡単な使い方【初心者向け】
今回はe-taxでの確定申告に必要な書類を作るためのソフト「マネーフォワードクラウド確定申告」の簡単な使い方(確定申告書の作成方法)について紹介していきます。まずは新規会員登録からまずは「マネーフォワードクラウド会計・確定申告」で新規会員登...
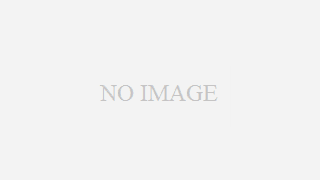 マネーフォワードクラウド確定申告の簡単な使い方【初心者向け】
マネーフォワードクラウド確定申告の簡単な使い方【初心者向け】 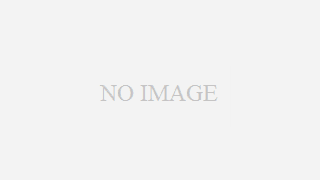 会計ソフトを使いe-Taxで確定申告をする方法
会計ソフトを使いe-Taxで確定申告をする方法 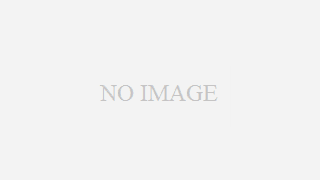 e-Taxで確定申告(青色申告)する際に必要な事前準備
e-Taxで確定申告(青色申告)する際に必要な事前準備 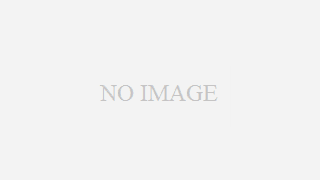 マイナンバーカードの申請方法・作り方。カードはいつ届く?
マイナンバーカードの申請方法・作り方。カードはいつ届く? 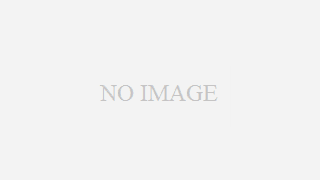 確定申告
確定申告