Windows10の標準ブラウザ「MicroSoft Edge」
このブラウザEdgeなんですが、ファイルを保存したときの保存場所が分からないといった方も少なからずいるのではないでしょうか?
今回はそんなのMicroSoftEdgeのファイルの保存先の確認方法や、保存先の指定方法について紹介していきたいと思います。
目次
edgeで保存したファイルを開くには?
まずMicroSoftEdge実行ファイルは、デフォルトだと以下の場所にあります。
「C:\Windows\SystemApps\Microsoft.MicrosoftEdge_8wekyb3d8bbwe」
ということで早速Edgeで保存したファイルを開く方法について記載していきます。
最初にMicroSoft Edgeのブラウザを起動させます。

そしてMicroSoft Edgeブラウザ画面右上にある「・・・」アイコン>「ダウンロード」をクリックします。

「フォルダーを開く」をクリックします。

これでEdgeで開いたWEBサイトからダウンロード・保存したフォルダを開くことができます。
edgeの保存先の指定方法は?
MicroSoft Edgeで保存したファイルを開くだけなら上記の方法でできますが、毎回わざわざ上記のような方法で開くのは面倒だという場合は、分かりやすい場所へ保存されるように保存先を指定すると良いでしょう。
こうすることで以後edgeで保存したファイルを簡単に開いたりすることができます。

まずはedgeを起動して、画面右上にある「・・・」アイコン>「設定」をクリックします。

メニューを下へスクロールさせていくと、「ダウンロード」の項目があるので、そこで「変更」のボタンをクリックします。

するとこんな感じでエクスプローラーの「フォルダーの選択」ウィンドウが表示されるので、そこでMicroSoft Edgeでダウンロードしたファイルの保存先に選びたい場所を新たに指定すると良いでしょう。

Edgeでダウンロードしたファイルの保存先を、自分にとって分かりやすい場所である「Documents」へ変更することができました!
おわりに
MicroSoftEdgeのダウンロードファイルは初期だと良く分からないところにあるので、はじめは開くのも一苦労になるかと思います。
しかし今回紹介した方法を使えば、MicroSoft Edgeでダウンロード・保存したファイルを簡単に開けるのではないでしょうか?

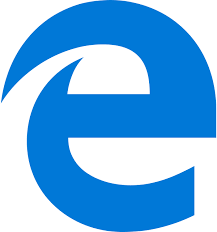



コメント