ファイル名の末尾に付いている拡張子ですが、これが設定上なぜか隠れた状態になっているので、きちんと表示させたいと思うことはありませんか?
そこで今回は、パソコン(windows10)のファイルの拡張子を表示させる方法について紹介していきたいと思います。
目次 [hide]
ファイルの拡張子を表示させる方法(windows10)
パソコン(windows10)のファイルの拡張子を表示させる方法は以下の通りです。
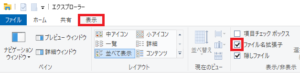
- まずはエクスプローラーを開く
- 拡張子を表示させたいファイルのあるフォルダを開く
- エクスプローラー画面上部にある「表示」タブに切り替える
- 画面上部の「ファイル名拡張子」にチェックを入れる
要するに、拡張子を表示させたいファイルがあるフォルダを開いて、上記画面の「表示」「ファイル名拡張子」をクリックすればOKです。
デフォルトの設定で拡張子が表示されない理由
デフォルトの設定で拡張子が表示されない理由としては、「ファイル名を変更するときに間違って拡張子まで変更してしまうと正常にファイルを開くことができなくなるため」だと言われています。
これを防止する目的で初期設定では、拡張子が表示されない仕様になっているのだとか。
ファイルの拡張子が消えた場合の問題点
誤って消してしまうなどしてファイルの拡張子が消えた場合、そのファイルを開くためのアプリが無かったりすれば、アプリのアイコンが白くなり、ダブルクリックしても開けなくなる可能性があります。
ファイルの拡張子が消えた場合の対処法

何らかの原因でファイルの拡張子が消えた場合は、下記の対処法を試してみると良いでしょう。
- 元々あった拡張子を再度入力する
- アプリとファイルとの関連を付け直す
元々あった拡張子を再度入力する
拡張子を覚えていれば、そのままファイル名に付け足すだけでOKです。
拡張子を忘れた場合は、そのファイルをダブルクリックし、「このファイルを開く方法を選択してください」のウインドウから、開けるプログラムを選択すれば正常に開けるようになります。
アプリとファイルとの関連を付け直す
アプリとファイルとの関連を付けがなくなってしまっている場合は、その関連を付け直すことで対処可能です。
やり方は、対象のファイルのアイコンを右クリック>「プログラムから開く」を選択>「別のプログラムを選択」をクリック>ファイルを開くプログラムを選択>「常にこのアプリを使って.xxxファイルを開く」の前にチェックを入れてOKボタンをクリックで行えます。
その他ァイルの拡張子が消えた場合の対処法
その他、ファイルの拡張子が消えた原因がウイルスによるものであれば、セキュリティソフトで除去するか、それでもダメならデータ復旧ソフトなどを用いてファイルを復元する必要があります。




コメント